Login to Salesforce.com
The first time you add a email to Salesforce, or if you pick Login from the Maildrop menu, you'll be promoted to login to your Salesforce.com account
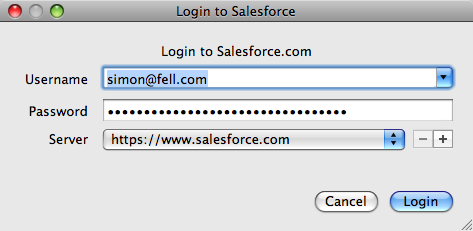
Enter your usename and password into the boxes, If your Salesforce.com administrator hasn't set any trusted IP ranges, then you may need to enter your API Security token as well. If you don't know your API Security Token, login to the regular web application, goto Setup -> My Personal Setup -> Reset My Security Token from that page you can reset your token and have a new one emailed to you. Enter your token after your password, e.g. if your password is fred and your security token is abc123 you'd enter fredabc123 in the password field. For more information see the "Identity Confirmation" topic in the Salesforce.com help.
For the vast majority of users, you can leave the server on the default of https://www.salesforce.com. If you wish to use Maildrop with a Sandbox account, then pick https://test.salesforce.com from the server drop down.
Warning: Do not add https://login.salesforce.com as a server, this is only used for interactive browser logins, and is not used by the API.
If you want to use Maildrop with other Salesforce.com environments, such as pre-release, then you can click the + button to add a new server.
Common Login Errors
INVALID_LOGIN: Invalid username, password, security token; or user locked out.
- Did you enter the right username? for Sandbox logins remember to change the server to https://test.salesforce.com, and remember by default the sandbox name gets added to your username.
- Have you tried to login a number of times and they all failed? perhaps you've locked out your account (contact your Salesforce.com administrator).
- Did you pick the right Server? for the vast majority of users, the default server of https://www.salesforce.com is the correct choice.
- Did you change your security token? perhaps the security token you're trying to use is no longer the valid one.
LOGIN_MUST_USE_SECURITY_TOKEN: Invalid username, password, security token; or user locked out....
To login from this IP Address, you need to supply your API Security Token, as well as your password.
When accessing Salesforce--either via a desktop client or the API--from outside of your company’s trusted networks, you must add a security token to your password to log in.
To receive a new security token, log in to Salesforce at http://www.salesforce.com and click Setup -> My Personal Information -> Reset Security Token.